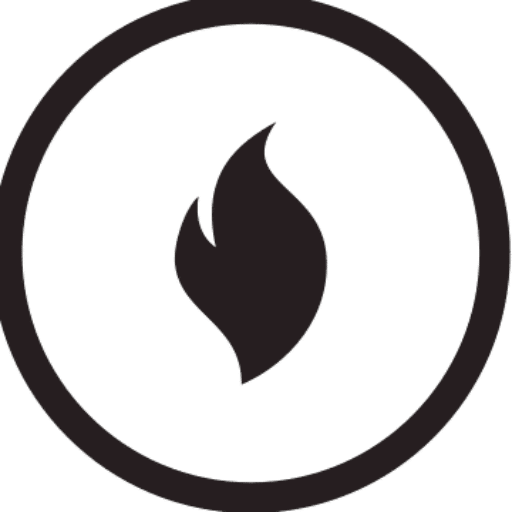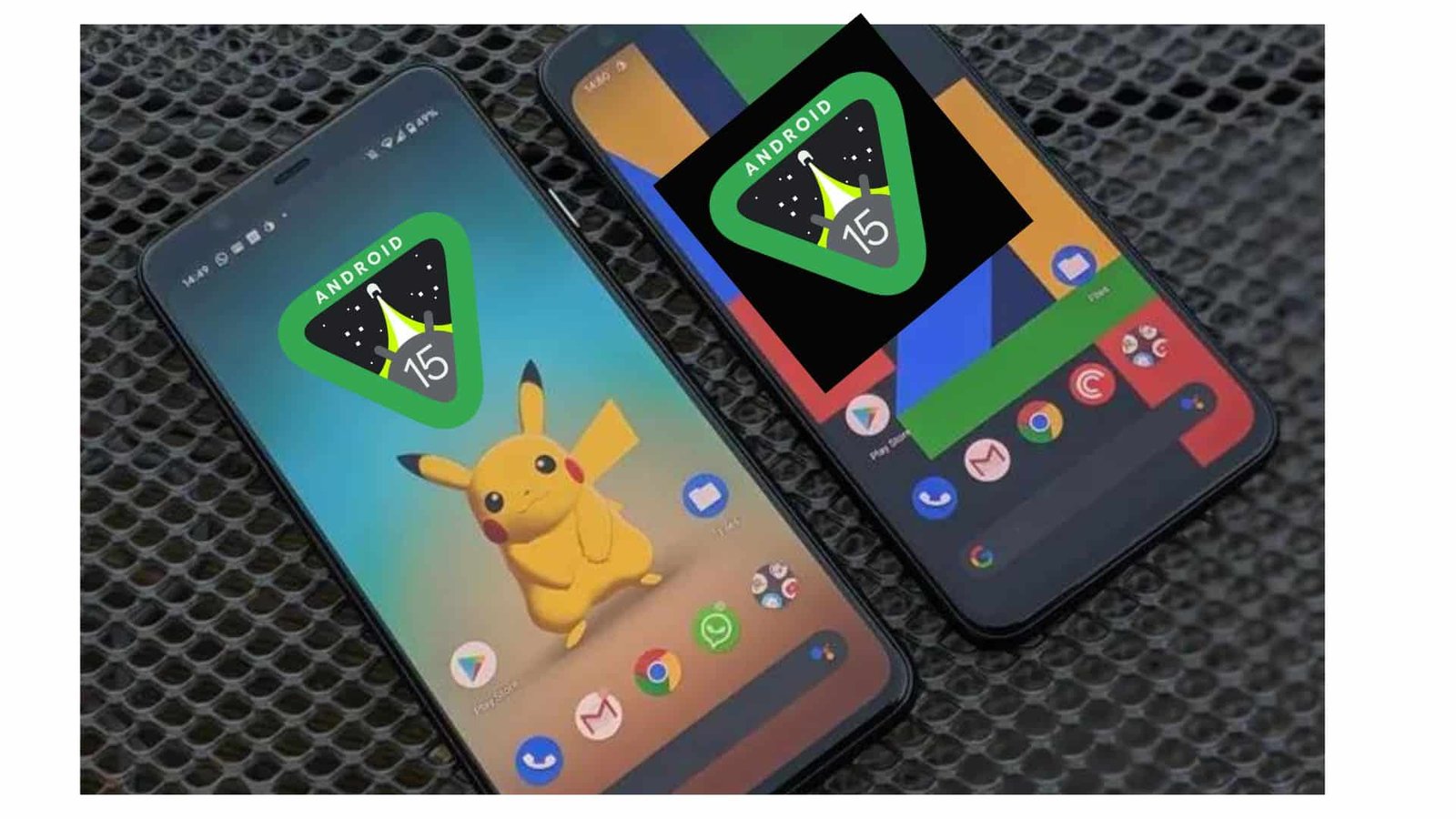Android 15 has completed its developer preview stage and the beta program is now open for Google Pixel devices. Here’s everything you need to know about the first Android 15 beta and how to install it.
What is the latest Android 15 beta?
Google released Android 15 in February, with two developer previews following until April 11 when Android 15 Beta 1 went live.
Beta 1 is just one of multiple planned beta releases for this year, with Google aiming to push out several more updates over the coming months.
It’s worth noting that both of Android 15’s developer preview builds were fairly unstable for users. Many experienced issues when trying to sideload them onto their devices. While we expect the later beta versions should fix these problems, you should still be cautious. Don’t install a beta build on any device you can’t afford to go without, and if you do choose to sideload the update, toggle “OEM Unlocking” in developer options before starting the install process.
Which Pixel phones can get Android 15 Beta?
All Snapdragon-powered Pixel smartphones will not be supported as of Android 15. Only Pixels powered by Tensor are available with Google’s next OS version — these are all Pixel devices since October 2021: and in few you can Install Android 15 Beta
- Pixel 6
- Pixel 6 Pro
- Pixel 6a
- Pixel 7
- Pixel 7 Pro
- Pixel 7a
- Pixel Fold
- Pixel Tablet
- Pixel 8
- Pixel 8 Pro
- The Pixel 6 and Pixel+ only have one major release remaining from Q three onwards.
When it debuts, we would expect the upcoming Pixel5a and possible foldable (‘Passport’) device launching in Q3 or Q4 would join this program shortly after release.
How to install Android on a Pixel phone using the Beta Program
While Developer Preview builds of Android required sideloading at first, Google makes the Beta Program releases much easier to install with standard OTA updates.
To get set up, visit google.com/android/beta and “Opt in” on your chosen device. Any eligible Pixel (listed above) signed in to the same Google account will be able to join the program on this page. Once you’ve opted in, you can check for updates on your device to actually install the update. This should happen within an hour, but it may take longer on occasion.
Please note that QPR3 Beta is still technically ongoing alongside the Android 15 Beta program. If you do not want QPR3 and wish to remain on Android 14, you will need to opt out of the program or else you will receive this update. If you are already in that program and wish to participate in Android 15 Betas, simply check for updates as usual. Anyone who sideloads Android 15 Developer Preview 2 will be automatically entered into the beta program.
How to sideload Android 15 onto a Pixel phone
By far the quickest way to get a new version of Android onto your Pixel is by sideloading it. It’s a relatively easy process but does require some initial setup before you can start doing it regularly.
Download the files
- Boot into Recovery mode
- Navigate to ADB Sideload
- Connect your handset to a computer with ADB tools installed
- Enter the side load command
- Reboot your phone
- WARNING: Google said you will need to have the right Android build to install Android 15 Beta 1 using sideload. If you are currently on Android 15 Developer Preview 1 or Android 14 QPR3 Beta 1, you cannot directly sideload to Android 15 Beta 1. You must first flash over either Android 15 Developer Preview 2 or Android 14 QPR3 Beta.
1. Download the files for Android 15 Beta
To begin, you have to download the files that will get Android 15 Beta on your Pixel in the first place.
There are two ways to do it. One is by installing a Factory Image, which wipes your phone and starts everything from scratch. The other — and the one we’ll detail here — is an OTA file, which installs over top of your current version of Android without wiping anything.
Google hosts beta OTA downloads at its Full OTA Image site. That page has OTA downloads for different update packages that can be sideloaded onto every Pixel and Nexus device ever made, so scroll down until you find the software associated with your device from there. (OTA downloads here.)
For the Android 15 Betas, Google only lists Pixel Fold; Pixel Tablet; Pixel 7/Pro; Pixel 6/Pro; Pixel 7a; and Pixel 6a as being available, and this time around it appears that you can upgrade straight to QPR3 even if you were on a normal beta.
You won’t be able to install it on original Pixel/XL, Pixel 2/XL, Pixel 3/XL, Pixel 3a/XL, or any of the various Pixels numbered four through five-a.
2. Boot into Recovery mode
Next up is booting into Recovery mode on your phone. To do this, fully power down your handset then hold down on Power and Volume Down until you get to the Bootloader page — where you’ll see an Android figure lying on its back.
From there, use your volume buttons to scroll down to Recovery mode, then press Power to select it. (Alternatively, if you’re already connected to a computer with ADB, you can always use the reboot recovery command.)
At this point, you should see a smaller Android figure lying on its back with an exclamation mark over it. When that appears, press Power and Volume Up for about a second to enter Recovery mode fully — then release Volume Up.
3. Navigate to ADB sideload
Using the volume buttons again so as not to accidentally erase anything important, scroll down through the list until Apply update from ADB is highlighted. Press Power once more to select it. This will bring up a mostly blank screen with some text near the bottom explaining how to sideload an OTA.
4. Connect your phone to your computer with ADB tools installed
This step is crucial because it’s the only way you’ll be able transfer the downloaded OTA file onto your phone right now. You’ll need ADB and Fastboot tools in a convenient location; if you don’t have them yet, head over here and follow Step 1 of my setup guide.
Once they’re ready and waiting on your computer’s hard drive — either by way of using my easy installer or manually setting things up yourself — connect your phone via USB cable.
5. Issue the sideload command
Now that everything is set, you can sideload the OTA file. If you are using Windows, make sure your Command Prompt is pointing to the ADB tools folder and then type adb sideload. For macOS or Linux users, do this same thing in Terminal (use the “cd” and “ls” commands to ensure your Terminal is pointing to the correct folder — Google it if you need help), but type in ./adb sideload instead. You’ll then have to enter the file name of the .zip file you downloaded from Google and hit enter.
If all goes well, you should see some dialogue on your computer and phone that shows the progress of the sideload and installation.
6. Reboot your phone
Once the OTA finishes installing, it will take you back into Recovery Mode. From here, all you need to do is select the Reboot now option with your power button.
this is how you can Install Android 15 Beta on google pixel phones.